¿En qué consiste?Hasta ahora el logo de la web era una imagen transparente en formato png que se insertaba en la esquina inferior derecha de las presentaciones en cada una de las diapositivas con el respectivo hipervínculo a la web. Pues bien, a partir de ahora el logo de la web pasa a ser una simple diapositiva que hemos creado y que estará en sus manos que solo deberán colocar al final de la presentación, eso es todo.
¿Cómo inserto la diapositiva que me proporcionan?Ese es el objetivo que trato de abordar en este tutorial, orientar al creador a colocar de manera adecuada la diapositiva. Bueno empecemos (todos los pasos importantes están marcados con un cuadro de color rojo):
1. Lo primero que deberemos hacer es
descargar la diapositiva de la web con nombre "Logo.pps" que podrán encontrar al final de este tutorial adjunto (donde mismo se quedan las presentaciones al subirlas).
2. Una vez descargada podemos observar el diseño de la presentación que es el siguiente:
 3
3. Pues bien, ahora procedemos a abrir nuestra presentación en la que queremos incrustar el logo (la diapositiva) para subirlo a la web. Y clickeamos en la opción "
Insertar" para luego seleccionar "
Diapositivas de archivos.."
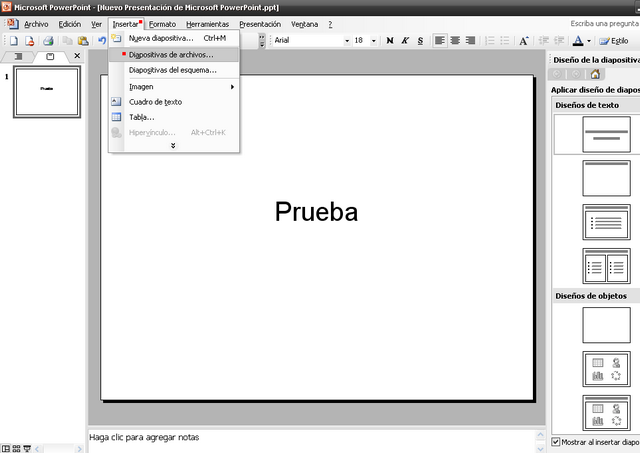
4. A continuación clickeamos en examinar como nos indica en la siguiente imagen:
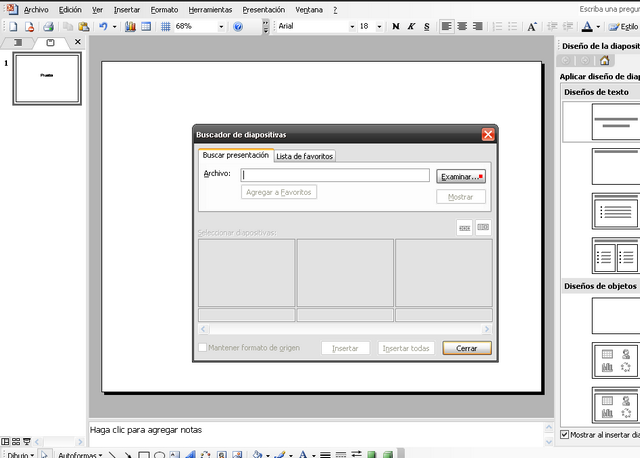 5
5. Y se nos abrirá una ventana emergente para buscar el archivo pps del cual quieres insertar diapositivas (en este caso
Logo.pps). Lo buscamos y lo abrimos al seleccionarlo:
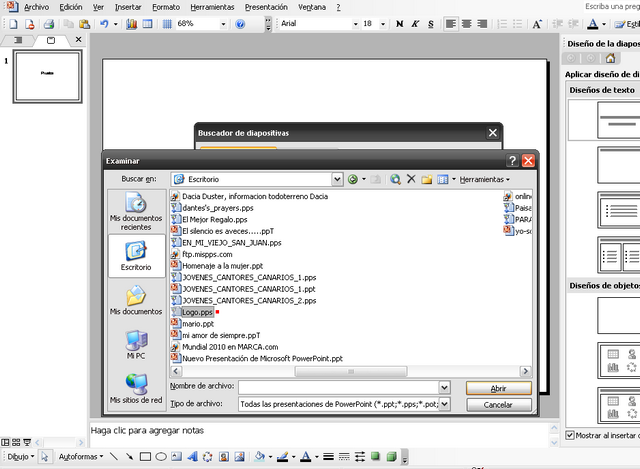
6. Ahora nos debería salir la misma ventana del paso
4 pero ya con la ruta donde se encuentra nuestra diapositiva. Y una miniatura de la diapositiva que vamos a insertar.
NOTA IMPORTANTE: En este paso además de añadirlo para que en futuras ocasiones te sea mas fácil puedes añadir la presentación a Favoritos. ¿Cómo? Se muestra también en la imagen que presento a continuación clickeando donde pone "Agregar a Favoritos" de tal manera que en futuras ocasiones pasarías desde el paso
4 al
6 directamente.
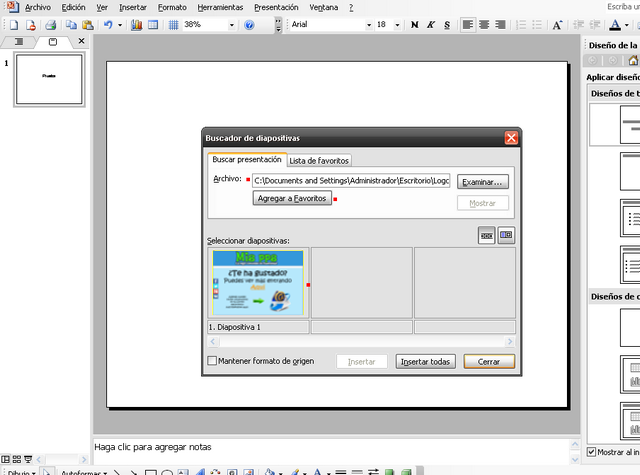 7. NOTA IMPORTANTE:
7. NOTA IMPORTANTE: Debemos tildar donde dice
"Mantener Formato de origen" para que no se desvirtuen los colores de la diapositiva con nuestra presentación.
Damos un click en la miniatura y luego un clic en "
Insertar" y una vez insertada clickeamos en "
cerrar"
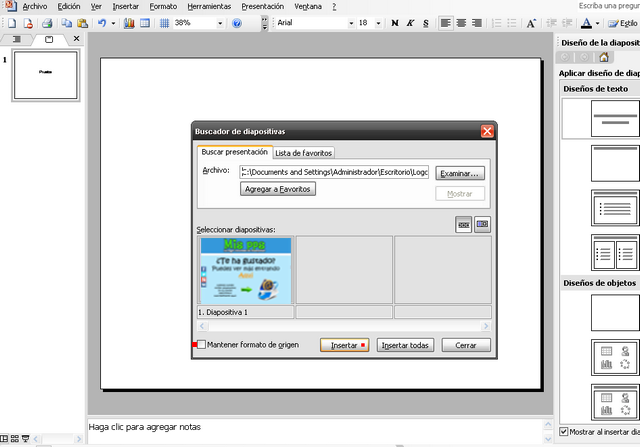
Y ya estaría todo hecho, recuerden que la diapositiva ha de estar siempre en ultimo lugar, en nuestro caso quedaría así:

Ven que ha sido muy fácil, ahora solo queda que inserten la contraseña elegida, y ya el pps esta preparado para subirlo a la web.
Atentamente, Administradores.